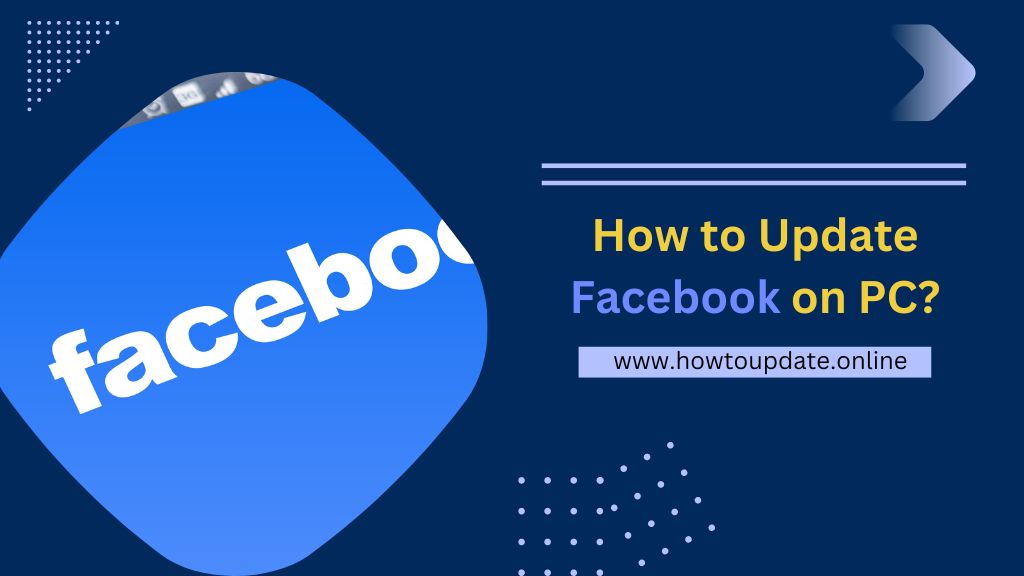How to Update Facebook on PC : In today’s digital age, staying connected with friends and family has become easier than ever through social media platforms like Facebook. If you’re wondering how to update Facebook on your PC, you’re in the right place. Whether you’re sharing your latest adventures, updating your profile picture, or simply keeping up with your friends’ posts, this guide will walk you through the process step by step.
Table of Contents
- Introduction
- Logging into Your Facebook Account
- Navigating to Your News Feed
- Creating a New Post
- Updating Your Profile Picture
- Sharing Photos and Videos
- Adding a Life Event
- Tagging Friends in Posts
- Using Emojis and Reactions
- Checking into Locations
- Editing or Deleting Posts
- Managing Privacy Settings
- Using Facebook Live on PC
- Troubleshooting Tips
- Conclusion
Introduction – How to Update Facebook on PC
Updating your Facebook account on your PC is a simple process that allows you to share moments, thoughts, and experiences with your friends and followers. Let’s dive into the steps required to make your posts stand out.
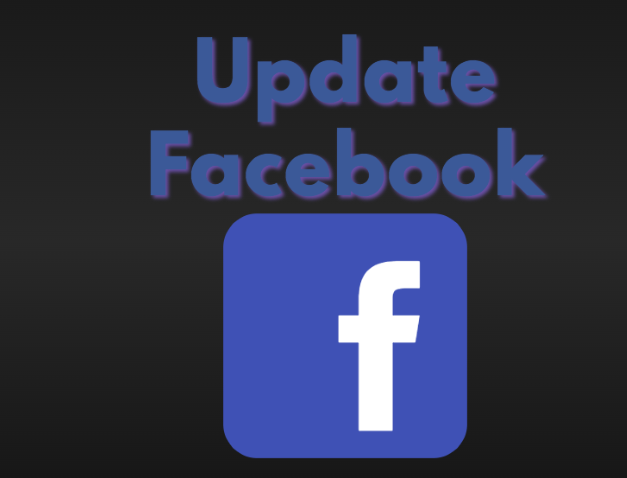
Logging into Your Facebook Account
To begin, open your preferred web browser and visit the official Facebook website. Enter your email or phone number and password to log in to your account.
Navigating to Your News Feed
Once logged in, you’ll land on your Facebook News Feed. This is where you’ll see updates from your friends, pages you follow, and groups you’re a part of.
Creating a New Post
To create a new post, locate the “What’s on your mind?” box at the top of your News Feed. Click on it to start typing your update. You can include text, photos, videos, and more.
Updating Your Profile Picture
Click on your current profile picture and select “Update Profile Picture.” Choose a photo from your computer and adjust the positioning as needed. Once satisfied, click “Save.”
Sharing Photos and Videos
To share a photo or video, click on the “Photo/Video” option in the “Create Post” box. Select the file you want to share from your computer, add a caption if desired, and click “Post.”
Adding a Life Event
Celebrate important milestones by adding a life event to your timeline. Click on “Life Event” in the “Create Post” box and select the relevant category.
Tagging Friends in Posts
Mention friends in your posts by typing “@” followed by their name. This will create a link to their profile and notify them of the mention.
Using Emojis and Reactions
Express your emotions with emojis and reactions. Click on the smiley face icon below your post to choose from a variety of options.
Checking into Locations
Share your current location by clicking on the check-in button. This is a fun way to let your friends know where you are.
Editing or Deleting Posts
Made a mistake in your post? No worries. Click on the three dots in the upper right corner of the post and select “Edit Post” or “Delete Post.”
Managing Privacy Settings
Before you hit “Post,” make sure to adjust your privacy settings. You can choose who can see your post by selecting “Public,” “Friends,” or a custom setting.
Using Facebook Live on PC
Connect with your audience in real-time by going live on Facebook. Click on “Live” in the “Create Post” box and share your thoughts or experiences.
Troubleshooting Tips
Encountering issues? Try clearing your browser’s cache, updating your browser, or using a different browser altogether.
Conclusion – How to Update Facebook on PC
Updating Facebook on your PC opens up a world of possibilities for sharing, connecting, and engaging with your social circle. Remember to keep your posts authentic and relevant to make the most of your online presence.
FAQs – How to Update Facebook on PC
Can I update my profile picture without cropping it?
Yes, Facebook allows you to adjust the positioning of your new profile picture before saving it.
What if I want to share my post with only a specific group of friends?
You can select the “Friends except…” option in the privacy settings and choose the friends you want to exclude from seeing your post.
Are reactions the same as likes on Facebook?
No, reactions include a range of emotions such as “Love,” “Haha,” “Wow,” “Sad,” and “Angry,” allowing users to express themselves beyond just liking a post.
Can I use Facebook Live to host events and webinars?
Absolutely! Facebook Live is a powerful tool for hosting interactive events, webinars, and Q&A sessions.
How can I change the privacy settings for a post after it’s already been published?
Find the post on your timeline, click on the three dots, and select “Edit Audience” to adjust who can see the post.
You Can Also Read:
How To Update ChatGPT In Chrome?
How To Update Safari Browser? Here Is Step By Step Process
How To Update Mozaik Software?
How to Update Excel Workbook on Tablets?