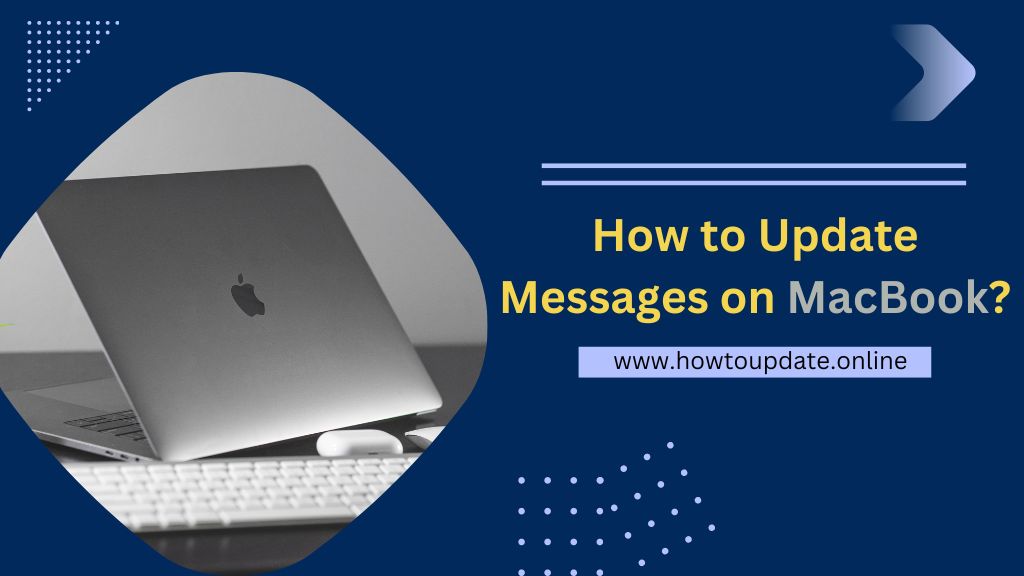Introduction – How to Update Messages on MacBook
In this article, we will guide you through the process of updating messages on your MacBook. Keeping your software up to date is crucial to ensure you have access to the latest features, bug fixes, and security enhancements. We’ll provide you with easy-to-follow steps to update the Messages app on your MacBook, making sure you stay connected with friends and family without any hiccups. Let’s get started!

Why Updating Messages is Important
Regular updates to your Messages app provide you with the latest features and improvements, ensuring a seamless messaging experience. Additionally, updates often fix known issues, bugs, and security vulnerabilities, safeguarding your conversations and personal data from potential threats.
Checking Current Messages Version
Before updating Messages on your MacBook, it’s essential to check which version you are currently using. To do this, follow these steps:
- Open the Messages app.
- Click on the “Messages” tab in the top menu.
- Choose “About Messages” from the dropdown menu.
- A pop-up window will display the current version.
Connecting to the Internet – How to Update Messages on MacBook
To download and install updates, your MacBook needs to be connected to the internet. Ensure you have a stable internet connection before proceeding with the update.
Accessing App Store on MacBook
The App Store is the central hub for all software updates on your MacBook. Follow these steps to access it:
- Click on the “Apple” logo in the top-left corner of your screen.
- Select “App Store” from the dropdown menu.
- The App Store will open in a new window.
Finding Messages Update
Once you’re in the App Store, follow these steps to find the Messages update:
- Click on the “Updates” tab in the top menu.
- Scroll down to find “Messages” or type “Messages” in the search bar.
- If an update is available, click the “Update” button next to the Messages app.
Initiating the Update – How to Update Messages on MacBook
After clicking the “Update” button, the download and installation process will begin. The speed of the update depends on your internet connection and the size of the update.
Installation Process
When the download is complete, the installation process will start automatically. Your MacBook may restart during this process, so ensure you have saved any unsaved work before proceeding.
Restarting Messages
After the update is installed successfully, you’ll need to restart the Messages app to apply the changes fully. Close the app and open it again from your Applications folder.
Verifying the Update
To verify that the update was successful, follow these steps:
- Open the Messages app.
- Click on the “Messages” tab in the top menu.
- Choose “About Messages” from the dropdown menu.
- The updated version number should now be displayed.
Troubleshooting Common Issues
If you encounter any issues during the update process, consider the following troubleshooting steps:
- Check your internet connection and try again.
- Restart your MacBook and attempt the update once more.
- Check if there are any conflicting apps causing the update to fail.
Enabling Automatic Updates
To ensure you never miss essential updates in the future, you can enable automatic updates for your Messages app. Here’s how:
- Go to “System Preferences” from the Apple menu.
- Click on “Software Update.”
- Check the box next to “Automatically keep my Mac up to date.”
Ensuring Message Privacy and Security
While updating Messages is crucial for improved functionality, it’s equally important to prioritize your privacy and security. Use strong passwords, enable two-factor authentication, and be cautious of suspicious links or messages.
Backing Up Your Messages
Before initiating any updates, it’s wise to back up your Messages to prevent data loss. You can use Time Machine or third-party backup solutions to create a secure copy of your conversations.
Benefits of Regular Updates
Regularly updating your Messages app ensures:
- Improved performance and stability.
- Access to new features and functionalities.
- Enhanced security and protection against vulnerabilities.
Conclusion – How to Update Messages on MacBook
Keeping your Messages app up to date on your MacBook is vital to enjoy a smooth and secure messaging experience. Regular updates ensure you have access to the latest features and security patches. By following the step-by-step guide provided in this article, you can easily update Messages on your MacBook without any hassle.
FAQs – How to Update Messages on MacBook
Can I update Messages on MacBook without an internet connection?
No, an internet connection is necessary to download and install updates.
Will updating Messages delete my chat history?
No, updating Messages will not delete your chat history.
What should I do if the update fails?
Check your internet connection and try again. If the issue persists, restart your MacBook and attempt the update once more.
Can I enable automatic updates for all my apps?
Yes, you can enable automatic updates for all your apps in the “Software Update” section of “System Preferences.”
Is backing up my Messages necessary before updating?
While updates usually don’t cause data loss, it’s always wise to back up your Messages to be safe.
You Can Also Read:
How To Update ChatGPT In Chrome?
How To Update Safari Browser? Here Is Step By Step Process
How To Update Mozaik Software?