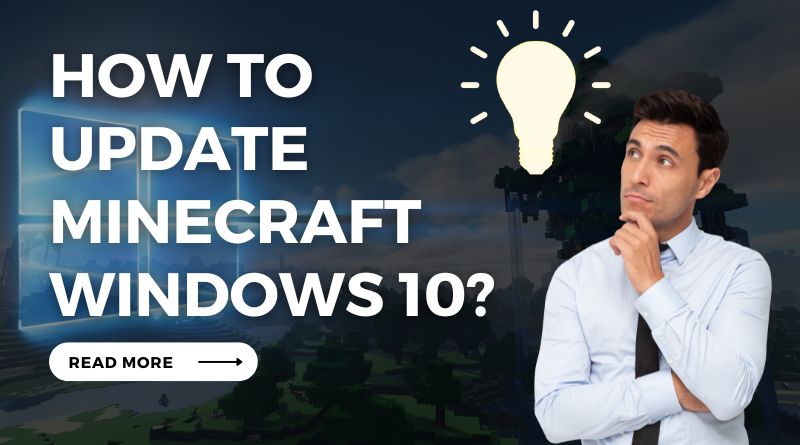Welcome to our guide on how to update Minecraft Windows 10. Keeping your game up-to-date is important for security, stability and to access new features and content. In this article, we will be discussing the different methods to update Minecraft on Windows 10, whether you are playing through the Microsoft Store, the Minecraft launcher, or on Xbox. We will provide step-by-step instructions and helpful tips to ensure a smooth update process. Whether you are a seasoned Minecraft player or new to the game, this guide will help you stay current with the latest version of Minecraft on Windows 10.
What Is Minecraft?
Minecraft is a popular sandbox video game that was first released in 2011. It was developed and published by Mojang Studios, which is now owned by Microsoft. The game is available on a variety of platforms including Windows, Mac, Linux, Xbox, PlayStation, and Nintendo Switch.

In Minecraft, players are placed in a randomly generated open-world environment and have the ability to explore, mine resources, build structures, and create their own worlds. The game has two main modes: survival and creativity. In survival mode, players must gather resources, build shelter, and fend off enemies to survive. In creative mode, players have unlimited resources and can build and create without any limitations.
The game’s popularity is driven by its open-ended nature and the ability for players to create and share their own custom content. Minecraft has a large community of players and modders who create custom skins, mods, and maps that can be downloaded and used in the game.
Minecraft has also been used as an educational tool in schools to teach subjects such as history, math, and physics. It also has been used to create virtual simulations for architecture, urban planning, and city building.
How To Update Minecraft Windows 10?
Here are the general steps to update the game:
➡️ Open the Microsoft Store on your Windows 10 device.
➡️ Click on the three dots/library at the upper right corner of the Microsoft Store and click the Downloads and updates option from the pop-up menu.
➡️ Click Get updates.
➡️ Microsoft Store will check for updates and install the latest updates for the game.
Alternatively, you can update Minecraft through the Minecraft launcher, by following these steps:
➡️ Download the Minecraft Launcher and install it on your Windows 10 device.
➡️ Open the launcher in a separate window.
➡️ Select the Options icon.
➡️ On the next page, select the Force Update option.
➡️ Click on Login to start downloading the update/s.
➡️ Once the updates are downloaded select the Done option.
Please note that these are general instructions, and the specific steps may vary depending on the version of the game and your specific device. It is always recommended to check the official website of Minecraft for the latest version of the game and its instructions.
Conclusion:
In conclusion, updating Minecraft on Windows 10 is a simple process that can be done through the Microsoft Store or the Minecraft launcher. By keeping the game up-to-date, players can enjoy the latest features, bug fixes, and security updates. Whether you are a new player or a seasoned veteran, following these steps will ensure that you are always playing the latest version of Minecraft on Windows 10.
It’s also important to note that, if you’re playing Minecraft on Xbox, you can check for updates by going to My Apps & Games, selecting Minecraft, and pressing the more options button. From the list, select Manage game & add-ons and then Updates. Any available updates will be available here.
In this article, we have provided detailed instructions on how to update Minecraft on Windows 10, whether you are playing through the Microsoft Store, the Minecraft launcher, or on Xbox. We hope this guide has been helpful in ensuring that your game is always up-to-date. Happy building and exploring!
You Can Also Read: